Kung ikaw ay nagtataka kung paanong kumuha ng litrato at mag-save ng iba't ibang imahe na iyong nakikita sa screen ng iyong computer, naririto ang hakbang-hakbang ngunit napakasimpleng paraan upang maisagawa ang pagkuha ng screenshot.
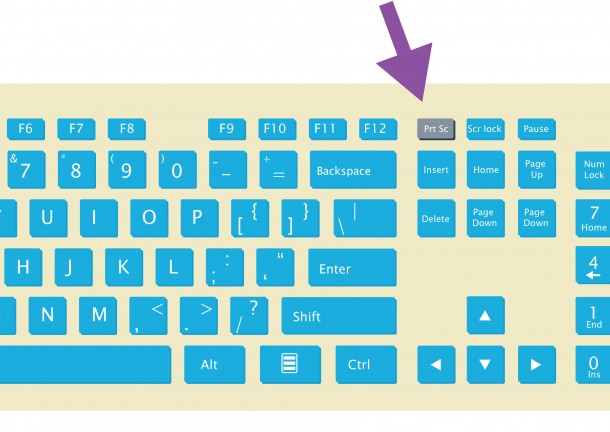 Una sa Tatlong Paraan: Pakuha ng Screenshot na Sakop ang Buong Screen
Una sa Tatlong Paraan: Pakuha ng Screenshot na Sakop ang Buong Screen
Unang Hakbang
Sa iyong keyboard, may mapapansin kang button na mayroong nakasulat na "PrtScn", "PrntScrn", o kung hindi naman ay "Print Scr", depende sa gamit mong keyboard. Ang ibig sabihin nito ay "Print Screen". Kapag ito ay pinindot, makukuhanan ng litrato ang buong screen at kokopyahin ng clipboard ang imaheng nakuha.
Sa mga keyboard ng desktop ay madalas na makita ang button na ito sa pagitan ng F12 at Scroll Lock. Habang sa mga keyboard naman ng laptop ay matatagpuan ito sa pamamagitan ng pagpindot sa Fn o "Function" at “PrtSc” na button upang maisagawa ang pagkuha ng screenshot.
Paalala lamang na hindi nagbibigay ng kumpirmasyon ang computer na nakunan na ng screenshot ang iyong screen.
Pangalawang Hakbang
Upang tuluyang mai-save bilang isang imahe ang nakunan ng screenshot, kinakailangan munang i-paste ito sa isang editor o sa isang Paint File. Sa paraang ito, magiging mas madali ang pagpapasa ng nakuhang screenshot sa iba dahil magiging ganap na itong isang larawan.
Sa Start menu ng iyong computer, makikita ang Accessories section. Piliin ito at buksan ang Paint. Sa isang bukas at blangko na canvass, i-paste ang imahe. Para naman makapag-paste, maaaring buksan ang Edit menu at piliin ang Paste o pwede ring pidutin ang kanang button sa iyong mouse at piliin ang salitang paste.
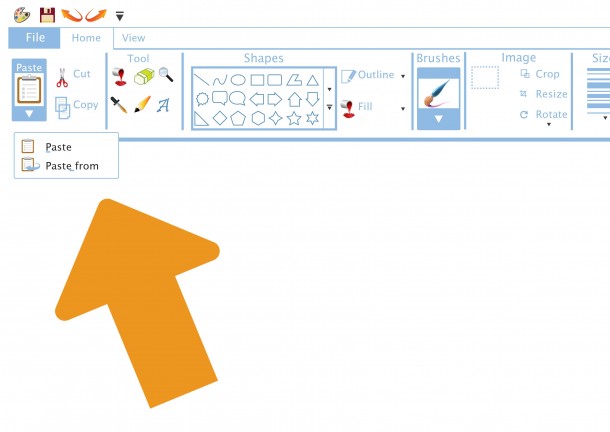
Matapos i-paste sa canvass ang imahe, i-save ito. Upang madaling makita ang file, lagyan ito ng pangalan o file name. Papipiliin ka kung anong uri ng file ang iyong isi-save. Mayroon kang makikitang JPG at PNG. PNG ang pinaka-rekomendadong uri ng file para sa mga screenshot dahil na rin sa mataas nitong kalidad at maliliit na mga sukat.
Ang iba pang paraan ng pagpi-paste ng file ng nakuhang screenshot ay ang pagbubukas ng gusto mong program tulad ng Word. Kung may padadalhan ka naman ng email ay maaari din itong isagawa sa pamamagitan ng pagpindot sa dalawang button nang magkasunod, ang Ctrl at V, upang mai-paste.
Pangatlong Hakbang
Kung ang gamit mo naman ay Windows 8, maaari ka ring kumuha ng screenshot nang hindi na kinakailangan pang i-paste sa kung saan-saang program ang iyong nakuha. Kailangan mo lang pindutin ang Windows na button at PrtSc na button. Sa ganitong paraan, direkta mo nang maisi-save ang screenshot bilang isang file at makikita ito sa isang hiwalay na folder sa loob ng Pictures folder. Kung wala ka pang ginagawang hiwalay na folder para sa mga screenshot mo, awtomatikong gagawa ang Windows ng isang hiwalay na folder para dito at nakaset narin ang uri ng file sa PNG. Hindi na rin kailangan pang lagyan ng pangalan ang file dahil lalagyan na ito ng Windows ng salitang "Screenshot" at bilang sa loob ng parenthesis para sa magkakasunod na screenshot.
Pangalawa sa Tatlong Paraan: Pakuha ng Screenshot sa Isang Window
Unang Hakbang
Sa ganitong paraan naman ay kinakailangan munang nasa unahan ng iyong screen ang window na gusto mong kunan ng screenshot. Dahil kung ano ang kasalukuyang aktibong window sa iyong screen ay iyon ang makukunan ng screenshot.
Pangalawang Hakbang
Habang pindot ang Alt na button, pindutin rin ang Prt Sc na button. Ang imaheng nakunan ay mapupunta sa clipboard. Kung ano man ang sukat ng imaheng kinukunan ay siyang magiging sukat nito kapag nakunan na ng screenshot.
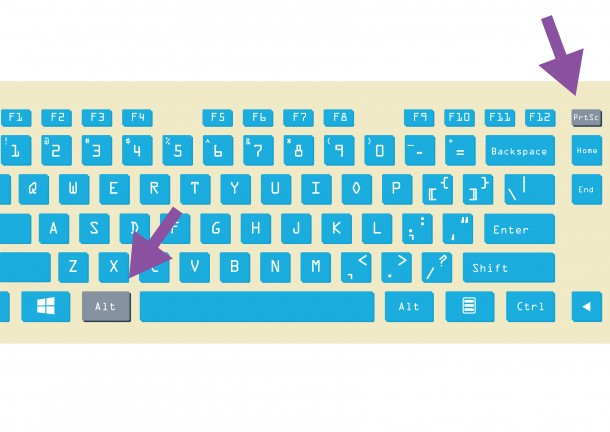
Pangatlong Hakbang
Kagaya ng ginawa sa Pangalawang Hakbang sa Unang Paraan ng Pagkuha ng Screenshot, kailangang i-paste sa isang program ang nakuhang imahe. Maisi-save ito bilang isang ganap na larawan na file na madali nang maipapasa sa iba.
Muli, sa Start menu ng iyong computer ay makikita ang Accessories section. Piliin ito at buksan ang Paint na matatagpuan dito. Magbukas din ng bago at blangkong canvass upang dito i-paste ang imahe. Para naman makapag-paste, maaaring buksan ang Edit menu at piliin ang Paste, o pwede ring pindutin ang kanang button sa iyong mouse at piliin ang salitang paste.
Matapos i-paste sa canvass, i-save ito. Upang madaling makita ang file, lagyan ito ng pangalan o filename. Papipiliin ka kung anong uri ng file ang iyong isi-save. Mayroon kang makikitang JPG at PNG. PNG ang piliin. Iyon ang pinakarekomendadong uri ng file para sa mga screenshot dahil na rin sa mataas nitong kalidad at maliliit na mga sukat.
Iba pang paraan ng pagpi-paste ng file na nakunan ng screenshot ay ang pagbubukas ng gusto mong program. Kagaya halimbawa ng Word o kung may padadalhan ka naman ng email ay maaari din itong isagawa sa pamamagitan ng pagpindot sa dalawang button nang magkasunod, ang Ctrl at V upang mai-paste.
Pangatlong sa Tatlong Paraan: Paggamit ng Snipping Tool
Unang Hakbang
Maaring gumamit ng Snipping Tool ang lahat ng version ng Windows Vista, 7, at 8 maliban sa mga lumang edition nito.
Para sa mga gumagamit ng Windows Vista at 7, piliin ang Start na button sa iyong screen, piliin at i-click ang All Programs, at piliing muli ang Accesories. Dito makikita ang Snipping Tool.
Para naman sa mga gumagamit ng Windows 8 ay i-type lamang sa Start screen ang mga salitang "snipping tool".
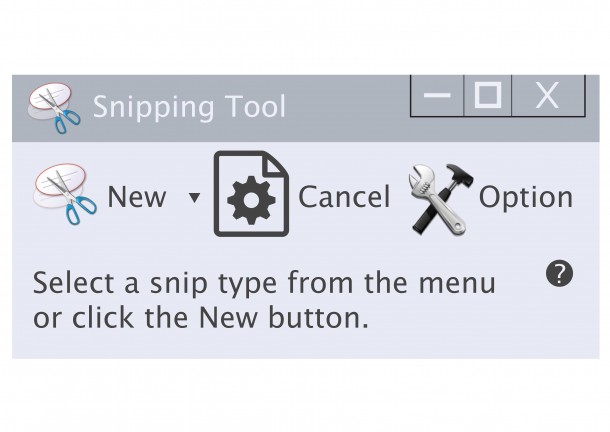
Pangalawang Hakbang
Mamili ng nagugustuhang hugis ng Snip. Upang mapalitan at makapamili ng Snip ay i-click lamang ang hugis arrow malapit sa New na button. Kung hindi ka naman mamimili ay awtomatikong parihabang Snip ang pipiliin nito para sayo.
Ang "Free-form Snip" ay uri ng Snip na ikaw ang magpapasiya ng magiging hugis nito sa pamamagitan ng pagguhit. Kung ano ang nasa loob ng nasasakupan ng Snip ay siyang makukunan ng larawan.
Ang "Rectangular Snip" naman ay snip na hugis parihaba kaya ang makukunan ng larawan ay parihaba.
Ang "Window Snip"ay kumukuha ng larawan ng isang Window.
At ang huli, ang "Full Screen Snip"ito ay kumukuha ng larawan ng buong screen, maliban lang sa Snipping Tool.
Pangatlong Hakbang
Isaayos ang boarder, dahil kung hindi, magkakaroon ng pulang boarder ang lahat ng kukunan ng larawan. Upang maisaayos ito, i-click lamang ang Options sa iyong screen. Kung gusto mo namang tanggalin ang boarder ay pumunta lamang uli sa Options at tanggalin ang tsek sa tapat ng mga salitang "Show selection ink after snips are captured".
Ikaapat na Hakbang
Gumawa ng panibagong Snip. I-click lamang ang New na button upang makapamili. Matapos ito ay maaari nang magsimulang gumuhit ng bagong Snip, o pumili ng window kung ang pinili mo ay "Window Snip".
Kung ang iyo namang napili ay "Full-screen Snip", i-click lamang ang New na button at automatic nang malilikha ang iyong Snip.
Ikalimang Hakbang
Upang mas maging kapansin-pansin ang Snip, maaring sulatan ito. Sa oras na makagawa ka ng Snip ay magbubukas ito ng panibagong window. Maaring gumamit ng Pen Tool upang makapagsulat dito, matapos ito ay gumamit ng Highlight Tool.
Upang mabura ang ginawang sulat, i-click lamang ang Erase Tool. Ang iyong isinulat lamang ang buburahin nito at hindi ang mismong imahe na kinunan ng screenshot.
Ikaanim na Hakbang
I-save ang Snip. Hanapin ang icon na itsurang floppy disk at i-click ito. Baguhin ang pangalan ng file at baguhin ang "Save as type" kung kinakailangan. Matapos ito ay maaari mo na itong isend o kaya ay ilagay sa gusto mong website.
Para sa Windows 7 at 8 ay PNG ang pinakanirerekomendang gamitin na format. Maganda at malinaw ito dahil mataas na kalidad ng screenshot ang nalilikha nito.
Samantala, JPG o JPEG naman ang sa Windows Vista. Hindi kagaya ng PNG, mas mababa ang kalidad nito. Maaaring hindi makuha nang malinaw ang lahat ng kulay dahil nilikha talaga ito para sa mga litrato at hindi para sa mga screenshot.
Hindi man inirerekomenda ang GIF na format para sa mga imahe, pero maganda ito sa mga imaheng puro ang kulay at malakristal ang linaw ng pagkakahiwalay ng mga kulay sa isa't isa.
Ikapitong Hakbang
Kusang kinikopya ng clipboard ang Snip na iyong ginawa ngunit maaari mo paring i-paste ito sa iba, gaya ng Paint o Word. Dito, mas maraming pagpipiliang disenyo para sa imahe na nakunan ng screenshot kumpara sa Snip annotation editor na drawing at sulat lang halos ang maaaring gawin.
Mga Tanong at Kasagutan
Mayroon bang kaibahan ang pagkuha ng screenshot sa Windows 10?
Wala namang gaanong kaibahan ang Windows 10 kaysa sa luma nitong version. Magagawa mo pa rin ang lahat ng shortcut na iyong ginagawa sa lumang Windows sa pagkuha ng screenshot. Pwede ring gamitin ang Print Screen na button o kaya naman ay Snipping Tool.
Saan makikita ang Print Screen na button?
Madalas ito ay nasa pinakataas na hilera ng mga button sa keyboard, sa pagitan ng F12 at Scroll Lock. Sa mga laptop naman, makikita ito kapag pinindot ang Fn o Function na button. Kung wala pa rin, maaari ka pa naman gumamit ng keyboard sa screen.
Anong version ng Windows ang mayroon Snipping Tool?
Makikita ang Snipping Tool sa halos lahat ng version ng Windows mula sa Windows Vista. Kasama na rin dito ang Vista, 7, 8, 10, Server 2008, at ang Server 2012. Dalawa lamang ang walang Snipping Tool, ang Windows 7 Starter at Windows 7 Home Basic. Kung ikaw ang gumagamit ng isa sa dalawang Windows na walang Snipping Tool, pwede mo pa ring magamit ang print screen na button sa keyboard.